发布时间:2016-09-08 15: 11: 58
几何画板被称为“动态教学工具”,其原因很简单,就是可以实现对象动态变化,比如可以让点在直线上运动,这在前面的教程中已经给大家介绍了。那么有版友问:如何使某一点在正方形的边上连续运动呢?为了解决大家的疑惑,本节将详细介绍在几何画板中的具体制作方法。
制作思路:选中正方形四个顶点,构造没有边界的四边形,在边界上绘制一个点,这个点就可以在正方形的边上连续运动。
步骤一 假设正方形的顶点为ABCD。打开几何画板,利用自定义工具在画板上任意画一个正方形ABCD,之后选中正方形的四条边,按快捷键“Ctrl+H”进行隐藏,这样就得到了正方形的四个顶点A、B、C、D。
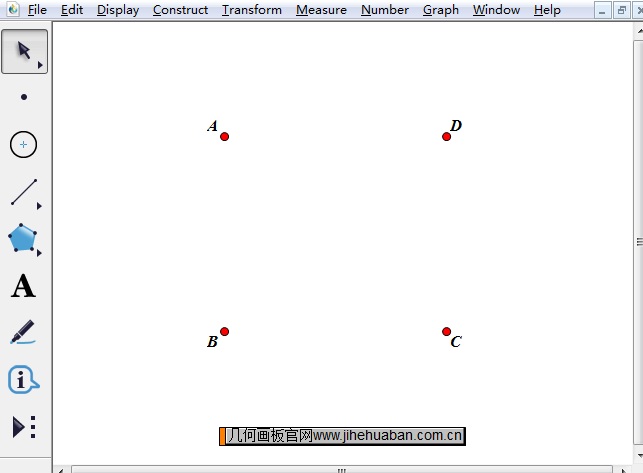
步骤二 构造多边形内部。鼠标点击左侧侧边栏的多边形工具,选没有边框的多边形,鼠标依次点击点A、B、C,以此为顺序构造多边形,第四个点在D附近,最后点击点A完成构造多边形内部。
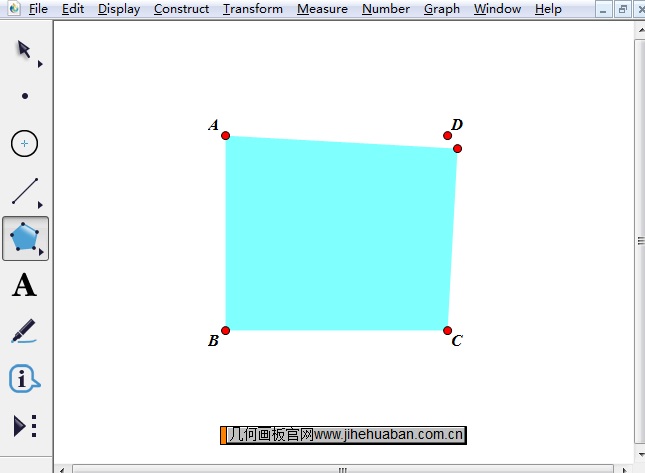
步骤三 构造边界上的点。用移动工具选中四边形内部,点击上方菜单栏“构造”菜单,在下拉选项选择“边界上的点”命令,这样就在多边形的边界上构造了一个点P。
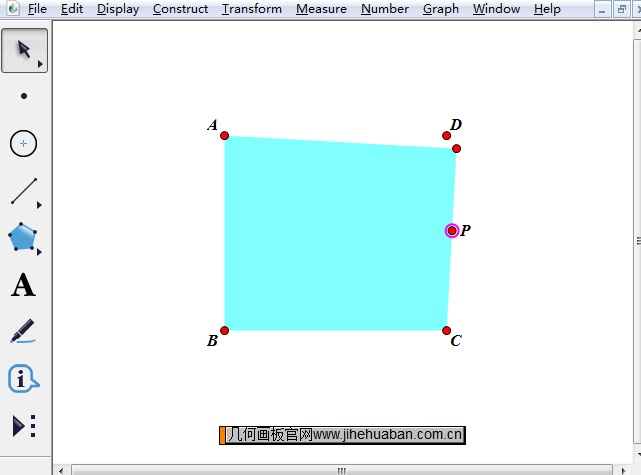
步骤四 合并点。使用移动工具选中多边形的第四个点与D,点击上方菜单栏“编辑”菜单,在其下拉选项选择“合并点”命令,这样就将多边形的第四个点与D合并了。
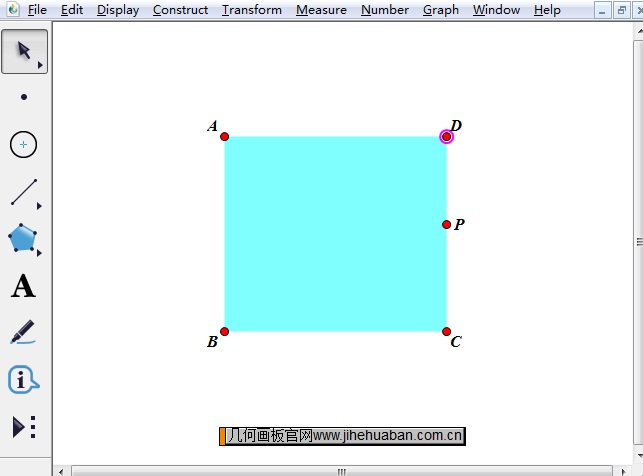
步骤五 制作动画按钮。选中点P,执行“编辑”——“操作类按钮”——“动画”命令,在弹出的对话框点击确定,就可以了,这样在画板左上角就出现了动画点按钮,点击此按钮,点p就在正方形的边上联系运动。
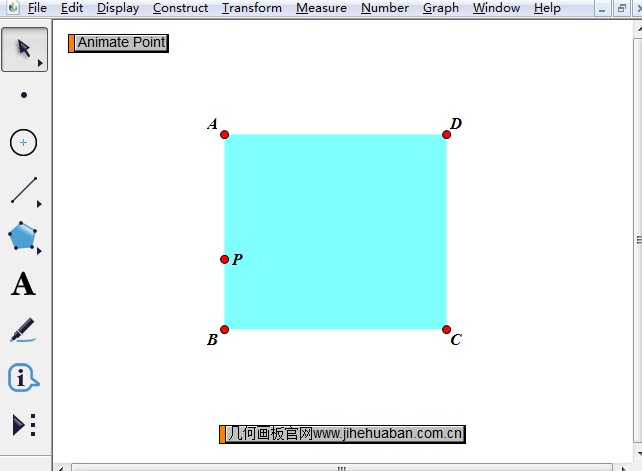
以上就是给大家介绍的在几何画板中实现点在正方形边上连续运动的方法,主要运用了构造边界上的点和合并点功能,跟前面学习的制作点在折线上运动动画方法类似,具体教程可参考:几何画板中如何让一个点在折线上运动。
展开阅读全文
︾