发布时间:2016-09-06 15: 41: 35
几何画板作为当代优秀的教学辅助工具,可以用它来画各种各样的几何图形,从而代替在黑板上作图,来适应多媒体教学,充分利用科技手段进行教学。比如可以用几何画板绘制圆的内接正多边形,比在黑板上画图轻松多了,只需点击几个按钮,就可以自动画出图形,下面通过举例画圆的内接正三角形来详细介绍具体方法。
步骤一 绘制圆并在圆上任取一点。打开几何画板,选择左侧侧边栏“圆工具”,在画板上任意画一个圆O,并使用“点工具”在圆上任意取一点A;
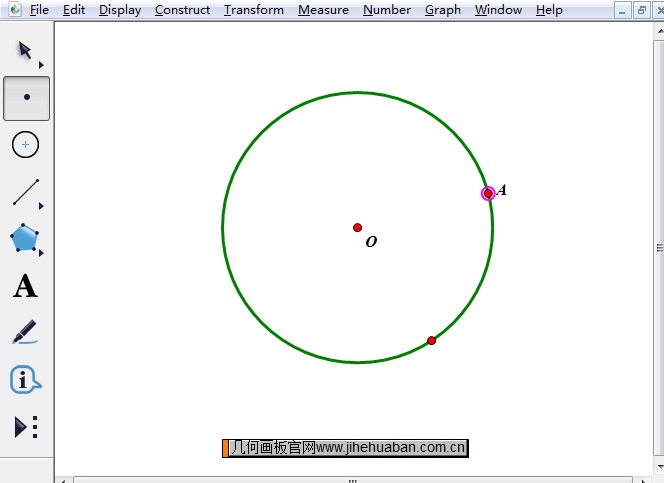
步骤二 标记旋转中心。用“移动工具”选中圆心O并双击鼠标,比较圆心O为旋转中心;
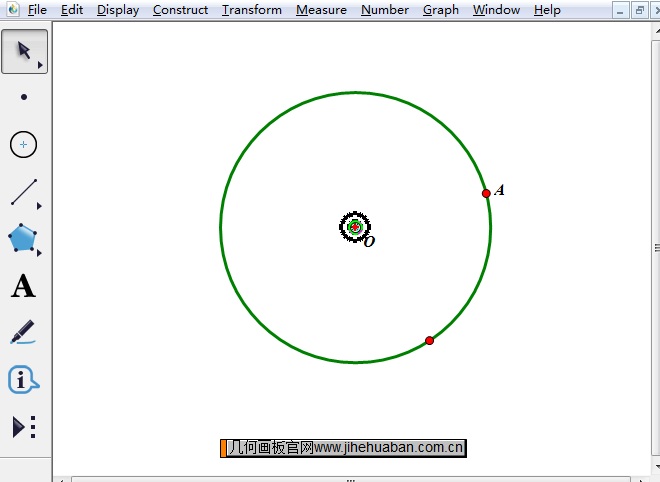
步骤三 执行旋转命令。用“移动工具”选中圆上的点A,在上方菜单栏中找到“变换”菜单,在其下拉选项选择“旋转”命令,如下图所示;
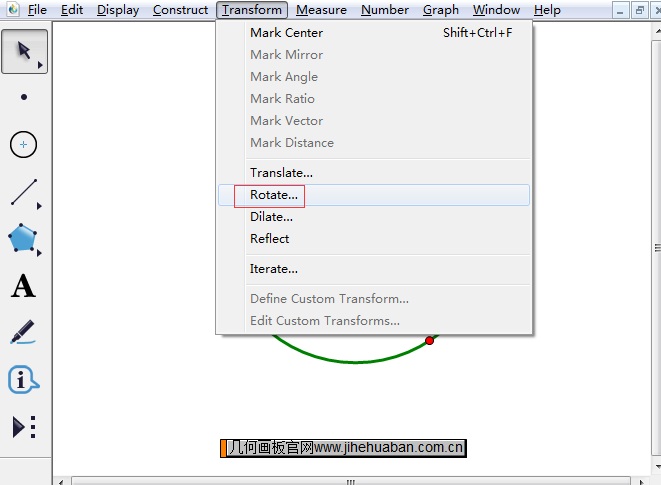
步骤四 执行以上操作后,弹出旋转设置框,在其中设置旋转的角度,这里设置的是360/3(因为要绘制正三角形);
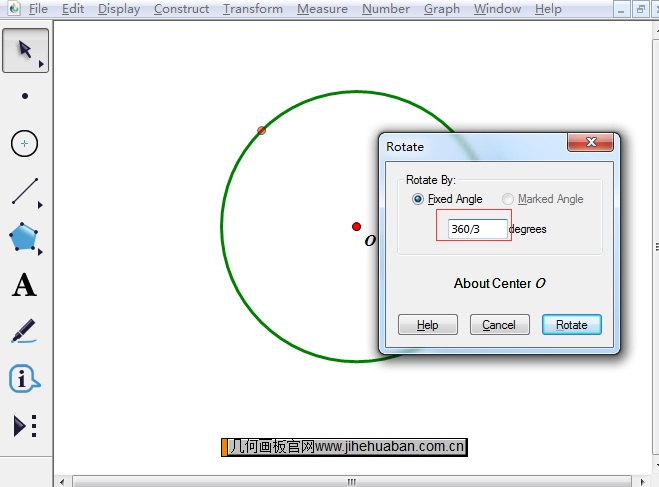
步骤五 设置旋转角度后,点击旋转按钮,就得到了点A关于点O的旋转后的点,标记为点B,使用“线段工具”将AB连接起来;
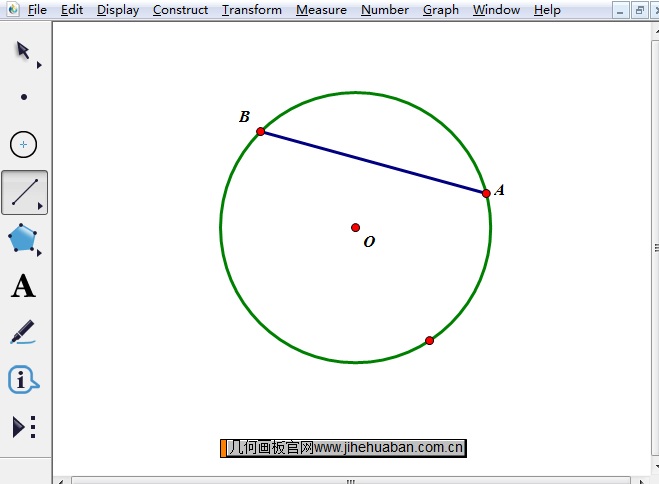
步骤六 执行迭代命令。选中点A,执行“变换”——“迭代”命令,在弹出的对话框初像为点击点B,然后点击迭代按钮;
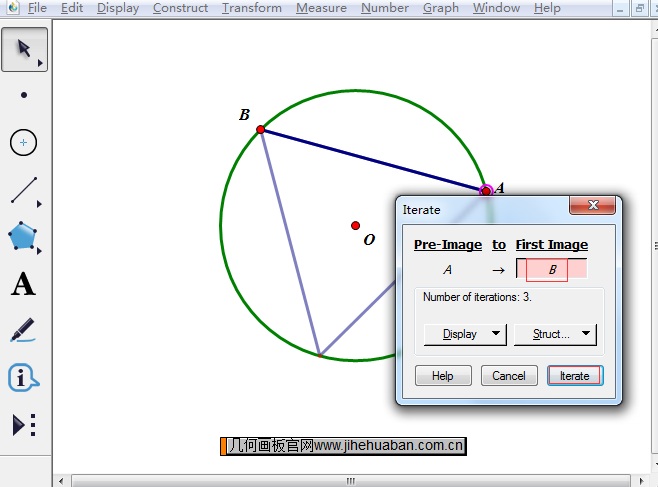
步骤七 执行以上操作后,就可以得到圆的内接正三角形,将第三个点标记为点C,至此圆的内接正三角形绘制完毕。
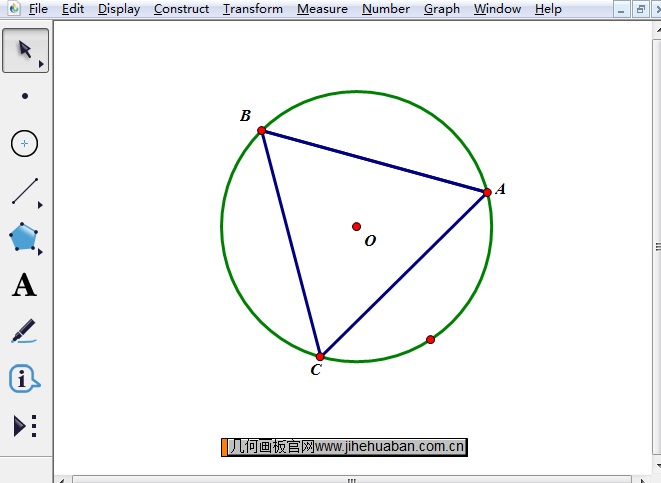
以上就是用几何画板绘制圆的内接正三角形的方法,主要运用了几何画板旋转和迭代功能,这都是几何画板里面比较强大的功能,作图时经常使用。利用几何画板还可以画圆的内接正五边形,如有疑问,可参考教程:几何画板如何画圆内接正五边形。
展开阅读全文
︾