发布时间:2016-06-21 10: 23: 12
圆柱属于立体几何图形,它是以矩形的一边所在直线为旋转轴,其余三边旋转360°形成的曲面所围成的几何体。几何画板作为专业的绘图工具,可以直接用系统自带的圆柱功能绘制圆柱,也可以用轨迹法来绘制圆柱,第一种方法在前面的教程中已经给大家介绍过,下面给大家介绍在几何画板中用轨迹做圆柱的方法。
具体的绘制步骤如下:
1.打开几何画板,鼠标单击左边侧边栏“自定义工具”按钮,在弹出的快捷选项选择“圆锥曲线A”——椭圆,如下图所示。
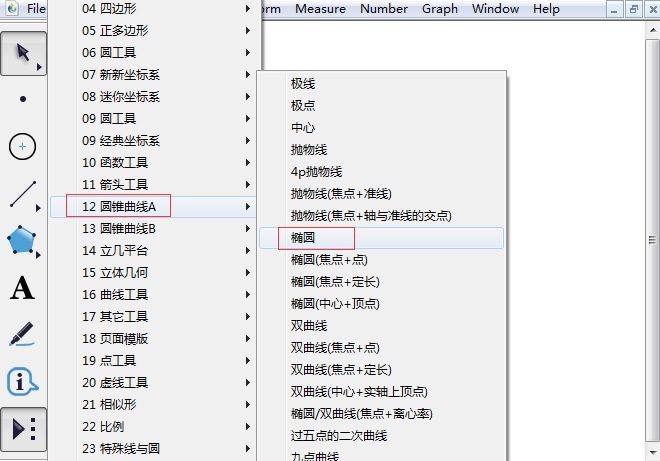
2.选择好以上工具后,在画布上面单击鼠标绘制一个椭圆,绘制好的椭圆如下图所示。
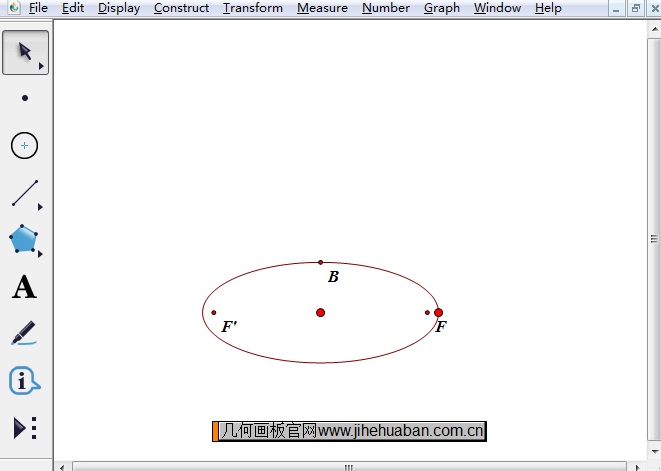
1.选择左边侧边栏“点工具”,在椭圆上面任意绘制一个点C。选择圆心和点C,单击上方菜单栏“变换”菜单,在其下拉选项选择“平移”命令,在弹出的对话框填上平移的距离5cm,然后单击“平移”按钮。
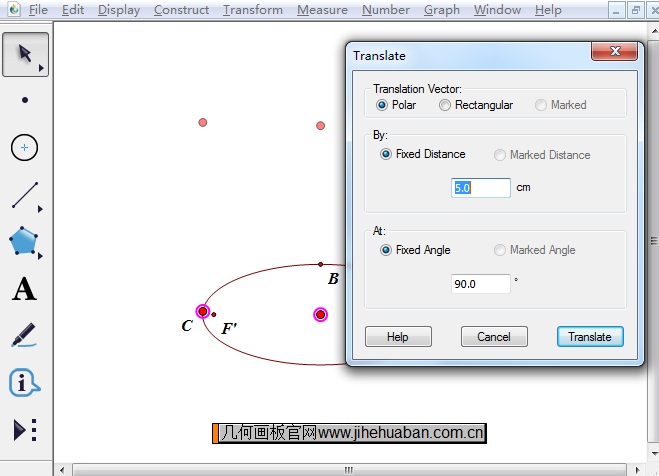
2.选择“移动箭头工具”选中C点和平移得到的C’点,单击上方菜单栏“构造”菜单,在其下拉选项选择“轨迹”命令,如下图所示。

3.这样在上面也看到了一个椭圆。使用线段工具构造线段CC’,选择点C和线段CC’, 单击上方菜单栏“构造”菜单,在其下拉选项选择“轨迹”命令,就可以看到圆柱了,如下图所示。
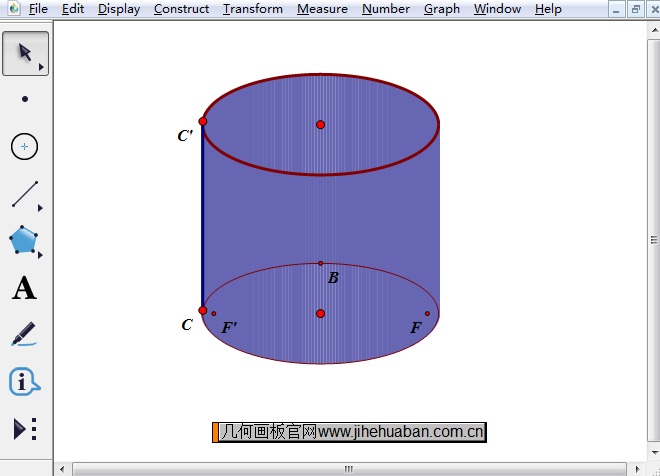
以上给大家介绍了在几何画板中利用轨迹做圆柱的方法,相比于之前的做法,虽然稍微有点复杂,但是利用轨迹功能,我们能够构造很多立体几何图形,大家可以去试试。比如在前面的教程中给大家介绍了用几何画板轨迹功能画球体的教程,如有疑问,可参考:介绍用几何画板画球体的方法。
展开阅读全文
︾