发布时间:2016-09-05 15: 21: 52
几何画板虽然使用起来功能很强大,但也有不方便的地方,比如默认的设置,点和线的粗细,颜色,都给实际画图带来了麻烦,所以有时不得不重新对线型和颜色进行设置,为了解决这样的问题,可以将一些画好的图形设置为自定义工具,下次直接调用就方便多了。下面就一起学学几何画板中设置自定义工具的技巧。
比如要设置一个自定义三角形工具,要求颜色黑色,线型中等。设置好以后,下一次打开几何画板,就可以用它画三角形了。
步骤一 绘制三角形。打开几何画板软件,选择左侧侧边栏“线段工具”,在画板上任意画一个三角形。
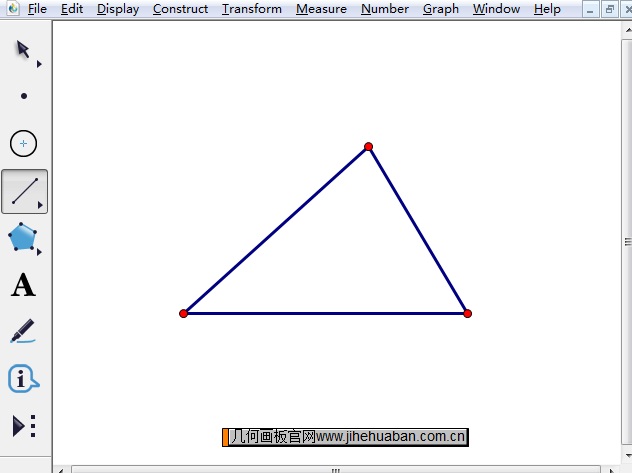
步骤二 修改三角形的颜色和线型。使用“移动工具”选中三角形,单击上方菜单栏“显示”菜单,选择“颜色”选项把颜色设置为黑色,选择“线型”选项将线型设置为中等。
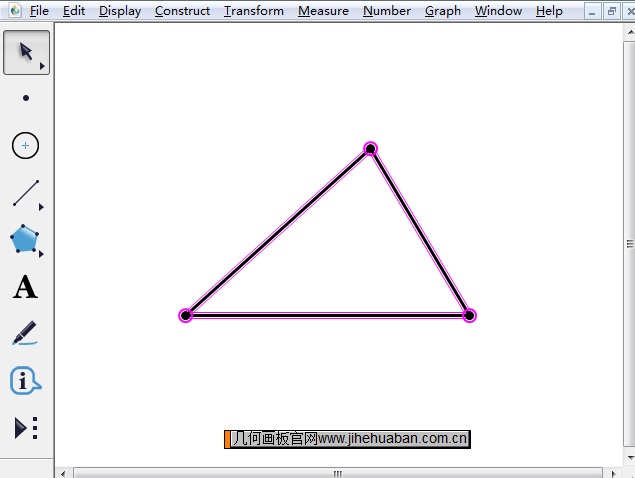
步骤三 创建新工具。用箭头工具选中三角形,单击左侧侧边栏“自定义工具”按钮,在弹出的选项选择创建新工具,这样弹出新建工具对话框,输入工具名称“三角形”,单击确定。
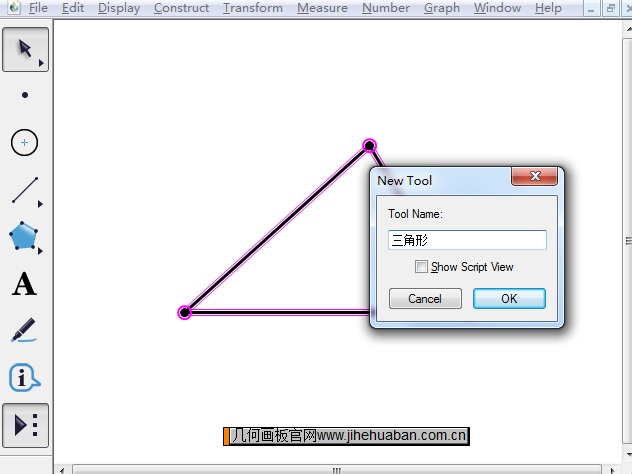
步骤四 单击上方菜单栏“文件”菜单,在弹出的下拉选项选择“保存”,将画好的三角形要保存在几何画板工具文件夹Tool Folder。找到该文件夹,起个文件名,单击保存。重新启动几何画板后单击自定义工具按钮,就可以找到之前设置的工具了。
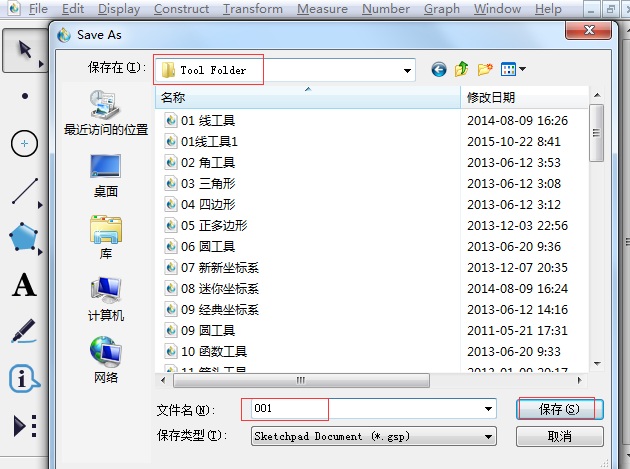
以上就是在几何画板中设置自定义工具的方法,主要是要将画好的图创建为新工具然后进行保存,就可以下次在自定义工具下使用了。几何画板自定义工具下已经有了很多可以直接调用的工具,如果你还没有添加,可参考教程:几何画板怎样添加自定义工具。
展开阅读全文
︾