发布时间:2016-08-15 15: 29: 37
在数学中,可以用一条直线上的点表示数,给直线加上箭头表示方向,这样的直线叫做数轴,在数学中有着广泛的运用。之前都是在黑板上画数轴的,很难做到美观又标准,现在有了几何画板,可以用它来快速绘制数轴,下面就一起来学学用几何画板画带箭头数轴的技巧。
步骤一 新建参数
打开几何画板软件,单击菜单栏“数据”——新建参数,在出现的新建参数对话框中,设置“数值”为1,“单位”为无,单击“确定”按钮。可以看到新建的参数t1已经出现了。用同样的方法再新建一个参数,设置“数值”为1,“单位”为无,如图所示。
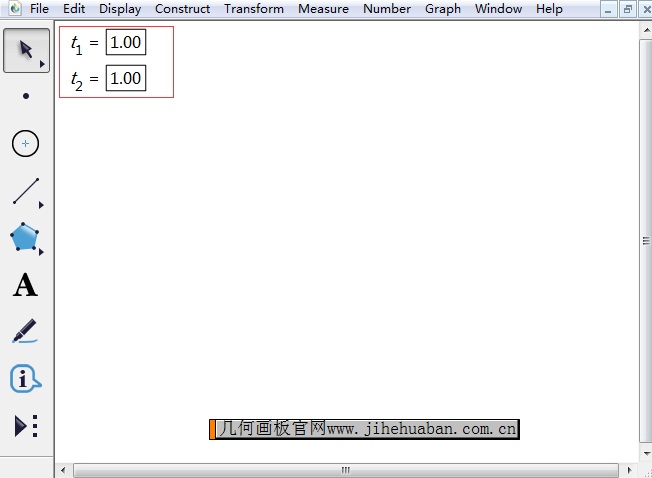
步骤二 绘制数轴
在几何画板左面的工具栏单击“自定义工具”——线工具——数轴。这里要注意了,要单击鼠标三下,第一下在参数t1上面单击,第二下在参数t2上面单击,第三下在空白位置单击,现在坐标轴就出现了,如下图所示。
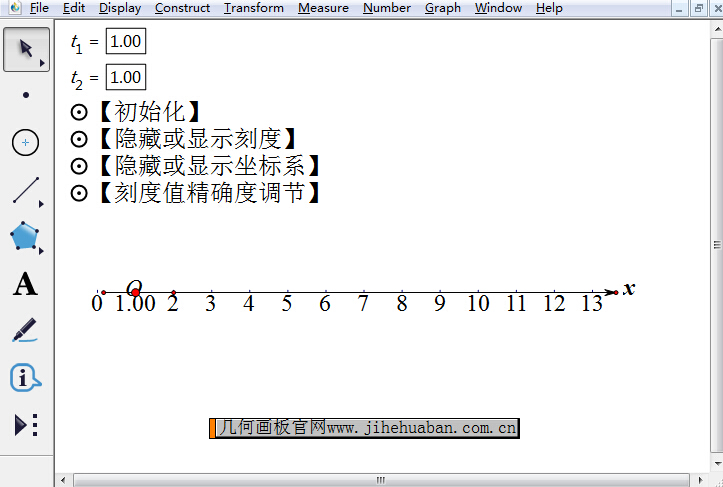
步骤一 打开几何画板,鼠标按住左侧“自定义工具”按钮不放,在弹出的工具菜单选择“数轴类工具”——数轴(无参数),如下图所示。
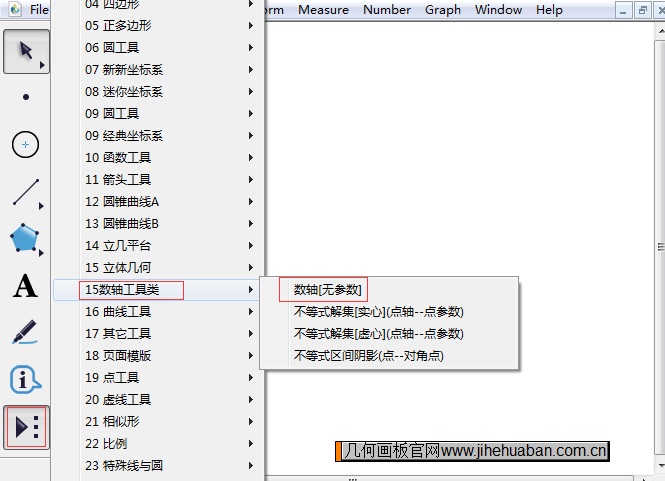
步骤二 选择以上工具后,鼠标在画板空白区域连续单击两下,就可以画出数轴控制柄和带有箭头的数轴。点击“数轴初始化”文本按钮,就可以将数轴恢复到初始状态,得到如下图所示的数轴。
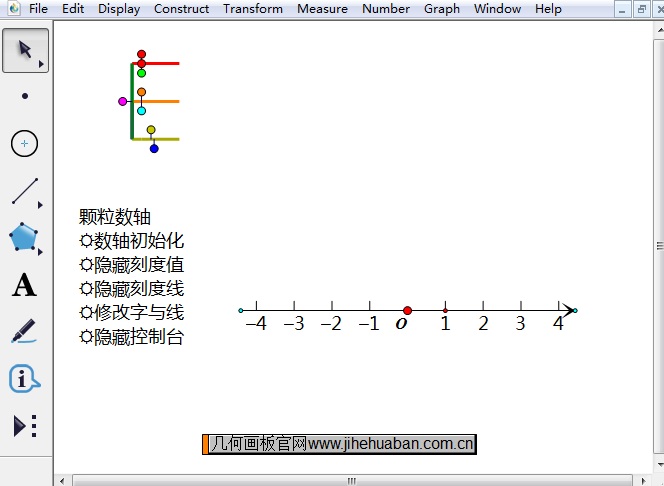
以上就是用几何画板画带箭头数轴的两种方法,以上方法都是借助了自定义工具绘制的,因为几何画板中没有直接可以使用的数轴工具,所以需要自己来绘制数轴。前面还介绍了几何画板画数轴的另一种方法,具体教程可参考:你知道怎样用几何画板画数轴吗。
展开阅读全文
︾