发布时间:2016-02-15 09: 52: 02
制表、描点、连线法绘制函数是初步认识函数图像的基础,下面将以绘制[-3,3]闭区间内,y=x2图像为例介绍几何画板制表、描点和连线的过程。
具体的操作步骤如下:
步骤一 制表。“数据”——“新建参数”,将名称改为n,整数为3.0,单位“无”。“数据”——“计算”计算出n2。选中n和n2,“数据”——“制表”。选定n和表,按键盘上的“—”键,直到n=-3;按键盘上的“+”键,直到n=3。
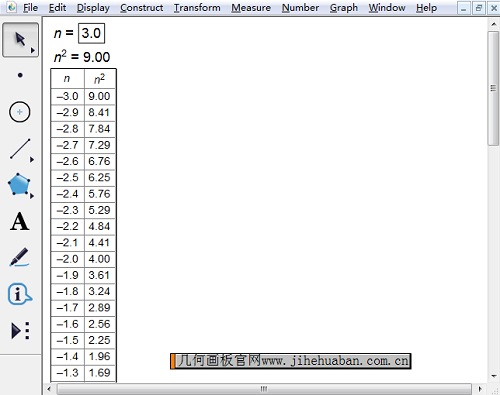
步骤二 绘制点。选中表格单击鼠标右键,选择“表格”——“绘制表中数据”,选择x为n、y为n2,坐标系选择“直角坐标系”,单击“绘制”按钮。
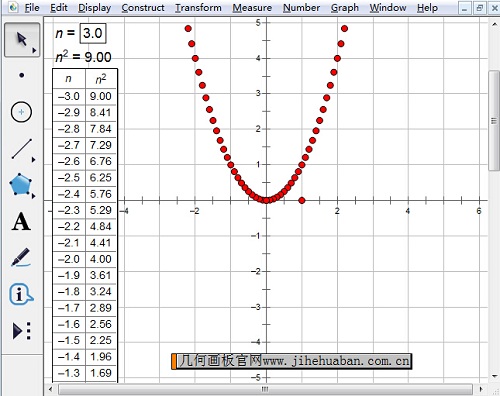
步骤三 连线。
1.“绘图”——“绘制点”,输入(-3,3)和(3,-3),绘制两个点A和B,构造线段AB。
2.在线段AB上任意绘制一点F,度量点F的横坐标:计算这个横坐标的平方值。
3.选中横坐标计算中和横坐标计算值,单击“绘图”——“绘制点(x,y)”,绘制点P。
4.选定点F和点P,“变换”——“创建自定义变换”,默认自定义变换名称(F—P变换),单击确定按钮。
5.只选定点A和点F,“构造”——“线段”,选定线段AF,“变换”——“F—P变换”。
6.拖动点F,点P走过路径呈现轨迹,如下图所示。
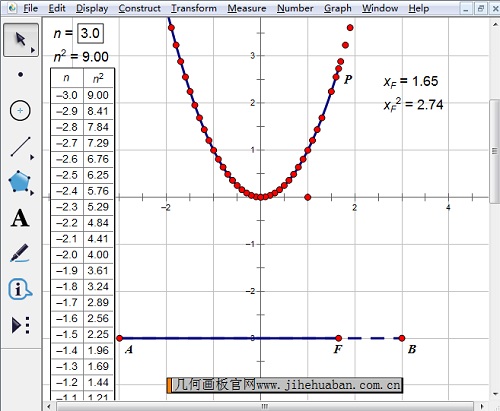
以上给大家介绍了几何画板中用制表描点连线法绘制抛物线的方法,过程介绍的很详细,方便大家去操作,多练习练习。更多关于二次函数图像的几何画板课件下载,可参考二次函数顶点式课件制作。
展开阅读全文
︾