发布时间:2016-11-24 10: 13: 11
作为当下在中小学教学中比较流行的一款教学工具,几何画板受到了许多老师的青睐,这是因为它的许多功能深深吸引了老师们。比如以前都是在黑板上画图来讲解给学生们看的,现在借助几何画板就不需要在黑板上画图了,可以用几何画板来画各种几何图形,还可以演示图形之间的变换,但是作为新手,肯定有很多问题:比如其中自定义工具中的正多边形工具怎么使用呢?那么下面就一起来学习正多边形工具的使用方法。
正多边形工具顾名思义就是用来画正多边形的,那么值得说的是,该工具使用非常方便,只需建立一个参数,就可以画出各种正多边形,不需要像以前画图那样,先画个圆,然后利用旋转角度的方法构造正多边形,下面就举例来画正五边形来介绍正多边形工具的使用技巧。
步骤一 新建参数来控制正多边形的边数。打开几何画板,鼠标点击上方菜单栏“数据”菜单,在其下拉选项选择“新建参数”命令,这样会弹出新建参数对话框,输入数值5,单位无,点击确定,这样就新建了参数t1,如下图所示。
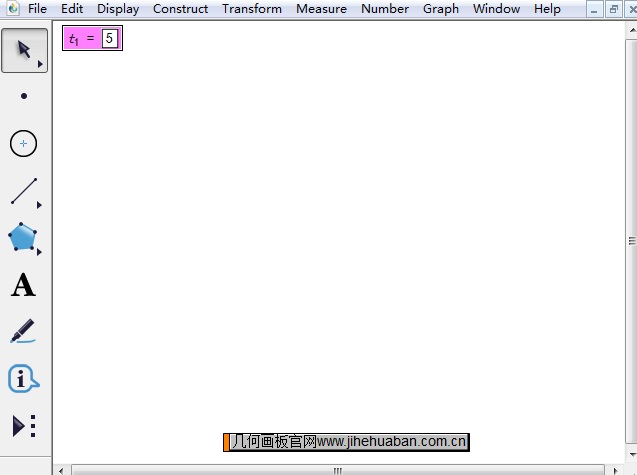
温馨提示:新建的参数的作用是控制正多边形的边数的,想画正几边形参数就取成几即可。
步骤二 选择正多边形工具。鼠标点击左侧侧边栏“自定义工具”按钮,在弹出的工具包选择“正多边形”——“任意正多边形”工具,如下图所示。
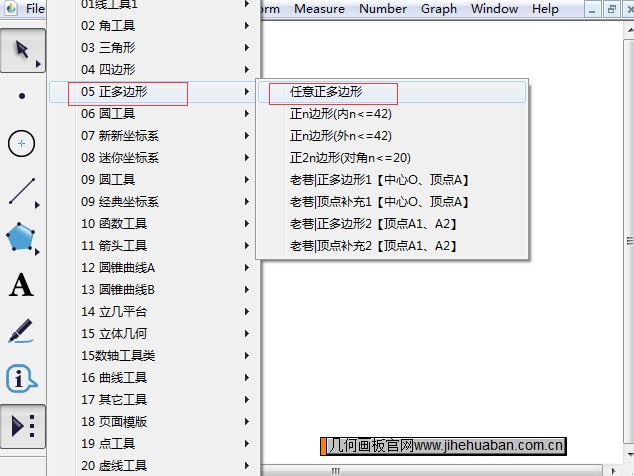
步骤三 绘制正五边形。选择好正多边形工具后,用鼠标点一下刚才新建的参数,然后在工作区域点击鼠标,然后拖动就可以看到正五边形形状,在适当位置再次单击鼠标,就可以画好正五边形,如下图所示。
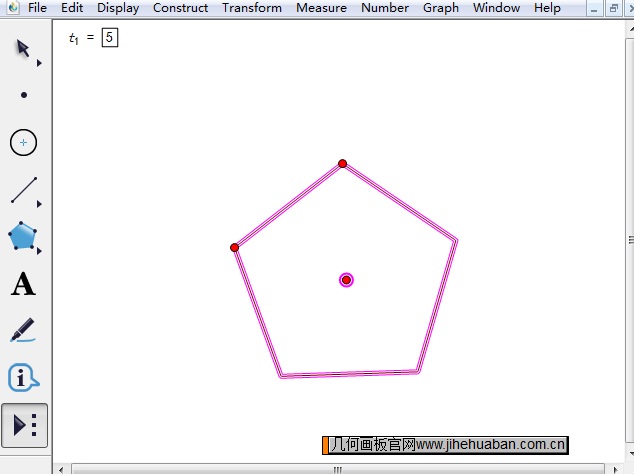
以上就是在几何画板中用正多边形工具绘制的正五边形的方法,按照上面的介绍,我们可以利用该工具快速画出任意的正多边形,而不需要再像之前那样利用圆来构造正多边形了。不过利用圆构造正多边形的方法也要掌握,如果你还不清楚,可参考教程:如何在几何画板中绘制正多边形。
展开阅读全文
︾