发布时间:2015-09-13 07: 55: 43
在几何画板中我们可以绘制出圆形等一些图形,也可以绘制出一些角度,那么我们怎样来绘制扇形统计图呢?下面我们就来看看,几何画板扇形统计图的绘制方法。
具体的操作步骤如下:
1.绘制圆并在圆上任取4个点。单击工具箱中的圆工具,在工作区拖动画一个圆。单击工具箱中的点工具,将光标移动到圆周上,当圆周变粗时单击鼠标左键,作出圆上4个点。
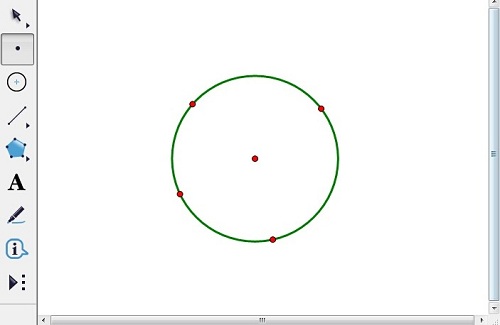
2.构造圆弧。选中圆,按逆时针方向依次选取相邻两点,单击菜单“构造”—“圆上的弧”命令。
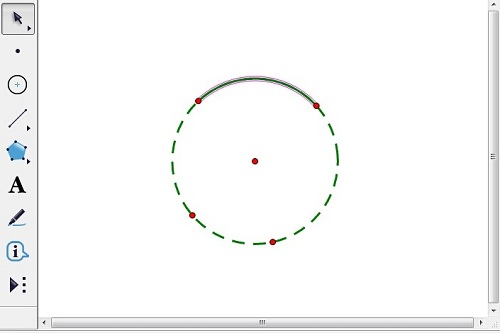
3.选中当前弧,单击菜单“构造”—“弧内部”—“扇形内部”命令,出现如下图所示扇形。
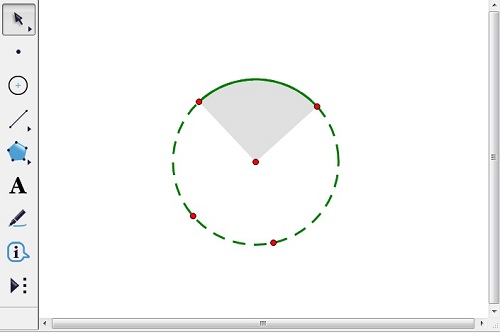
4.重复第3、4步,构造出相应的扇形,结果如下图所示。
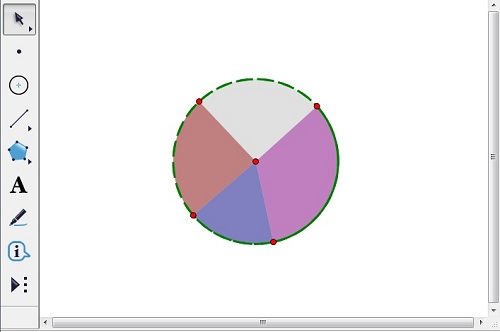
5.修改扇形颜色。选取要修改的扇形,单击菜单“显示”—“颜色”(或单击鼠标右键,弹出快捷菜单“颜色”),最终效果图如下。
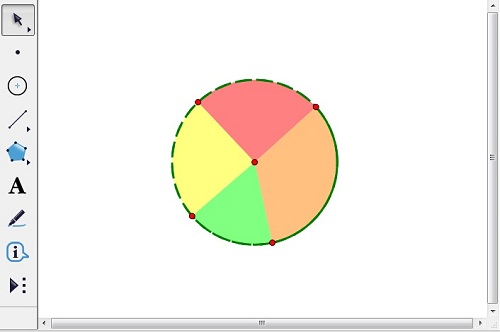
以上内容介绍了利用几何画板画扇形统计图的方法,此方法比较简单,属于入门级别的,多多练习就会熟练掌握了。几何画板画图功能很强大,如需了解更多关于几何画板画椭圆的教程,可参考怎么用几何画板画椭圆。
展开阅读全文
︾