发布时间:2017-08-02 10: 53: 55
作为好用的绘图工具,几何画板中没有象其它一些常用软件一样,提供常用图形的作图功能,这是几何画板设计得比较特别的地方,事实上,复杂的数学图形都是简单的图形根据一定的数学关系构建的,几何画板只是提供了基本作图和数学规则,使用者可以根据自己的需要来定制工具。
制作工具的过程和画一般几何图形的过程是一样的,制作完成后选中你想要的结果的全部,使用“自定义工具”把结果创建成一个自定义工具,这时几何画板会把制作的过程记录下来。在下次画图时就可以直接调用保存的工具,从而快速作图。比如要制作正方形工具,下面就一起来学习具体方法。
具体步骤如下:
1、打开几何绘图软件,新建一个空白文件,保存文件到几何画板安装文件夹的Tool Folder 下,文件名取为“平面工具”;
2、用“线段”工具在工作区中画一条线段,标上标签A、B;
3、选中点A,单击菜单“变换”——“标记中心”,(完成这一步更快的方法是用选择工具双击点A);
说明:标记某点为中心,是因为旋转和缩放的操作要以某一个中心点为基准。下面操作中我们要用到旋转,所以要标记中心。
4、用“选择”工具选取点B 和线段AB,(注意不要选取到点A),单击菜单“变换”——“旋转”,可以弹出一个对话框,直接点“旋转”;
说明:默认的旋转方式是选中的对象绕点A 旋转900(逆时针),你可以在工作区中预览到结果(这是相对3.0 的一个改进,可以提高制作效率),这一步用默认的方式旋转就行了。
5、用“选择”工具双击点B,标记新的中心,选择点A 和线段AB,由菜单“变换”---“旋转”,弹出旋转对话框,改旋转角度为-90 度,(即绕点B 顺时针旋转90度);
6、最后连结两个端点之间的线段,得到如下图所示的正方形。
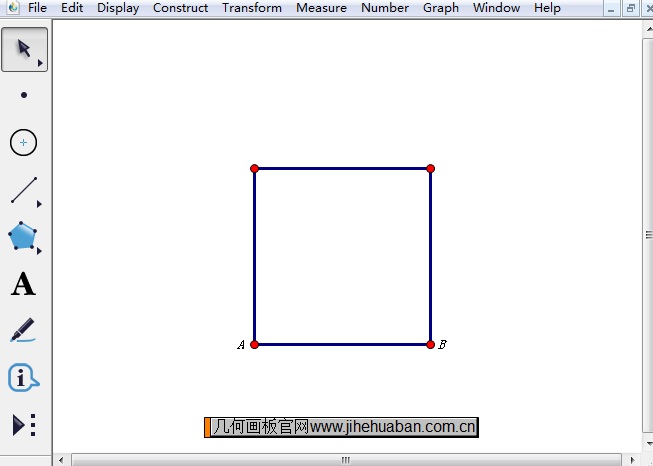
几何画板除了画正方形外,还可以画正方体并演示其展开动画,具体可参考:利用几何画板演示正方体11种展开图。
1、用“选择”工具在工作区中拉一个虚线框,框住所画好的正方形的全部(边和顶点),同时选中构成正方形的全部对象;
2、点“自定义工具”按钮,在弹出的选项中选“创建新工具”,在弹出“新建工具”对话框做如下设置,如下图所示。
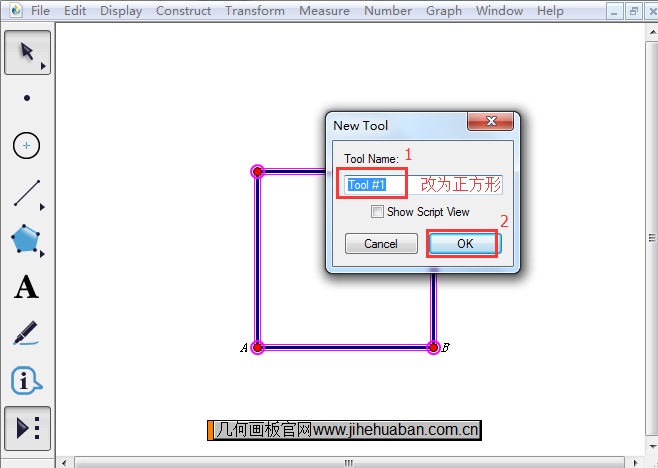
1、在其它几何画板文件中,按住自定义工具按钮不放,在弹出的快捷选项选择正方形工具;
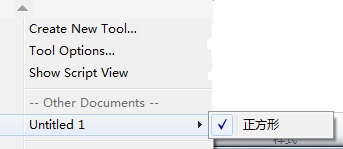
2、在工作区中单击匹配第一个点,移动到另一位置,单击匹配第二个点,这样一个正方形已经画好(如下图所示)。如果大小和位置不对,可以拖动顶点来改变。
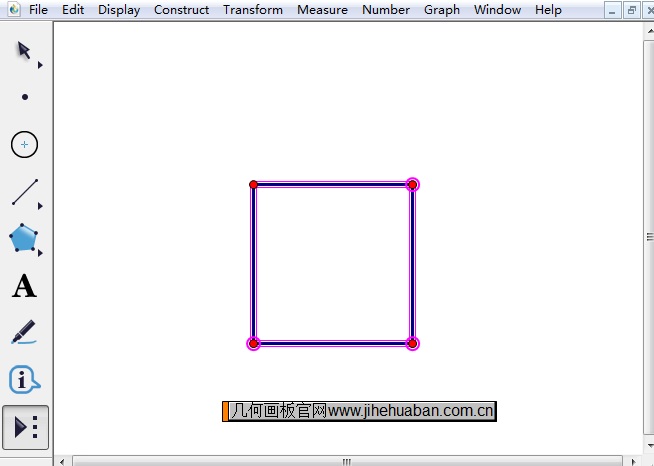
到这里,就完成了正方形工具的制作,按照相同的原理,可以作出其它基本几何图形工具,这里就不再详细介绍了。工具制作好了,在下次画图时就可以应用,从而快速画出需要的几何图形。点击数学绘图工具下载,即可获取最新版几何画板,更多新功能等待您来体验!
本文为原创,转载请注明原网址:http://www.jihehuaban.com.cn/shiyongjiqiao/zhengfangxing-gongju.html。
展开阅读全文
︾