发布时间:2016-08-24 10: 19: 34
在数学图形中经常会涉及到圆,与圆相关的图形变换种类很多,圆的内接多边形就是其中的一种变换。前面的教程学习了圆内接三角形、四边形的画法,那么有的版友问了:圆内接正五边形怎么画呢?本节就一起来学习几何画板画圆内接正五边形的技巧。
由正五边形的特征,我们知道,每一个点都相当于前面的点逆时针旋转360°/5,抓住这个规律,我们可以用几何画板迭代功能来画圆内接正五边形,具体步骤如下:
步骤一 打开几何画板,选择左侧侧边栏“圆工具”,在画板空白区域任意画圆O,在圆O上任取一点A。
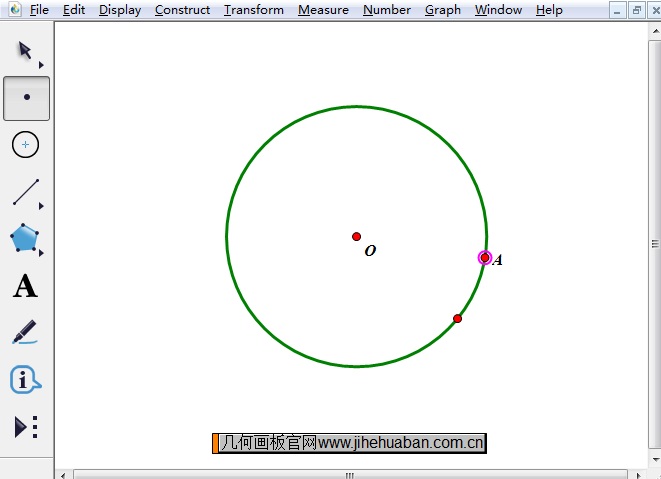
步骤二 双击圆心O作为旋转中心。选中A点,选择菜单“变换”——“旋转”,旋转参数选为选择固定角度,然后在框中输入360/5,然后点击“旋转”按钮,将旋转得到的点标签改为B。使用线段工具连接点A、B得到线段AB。
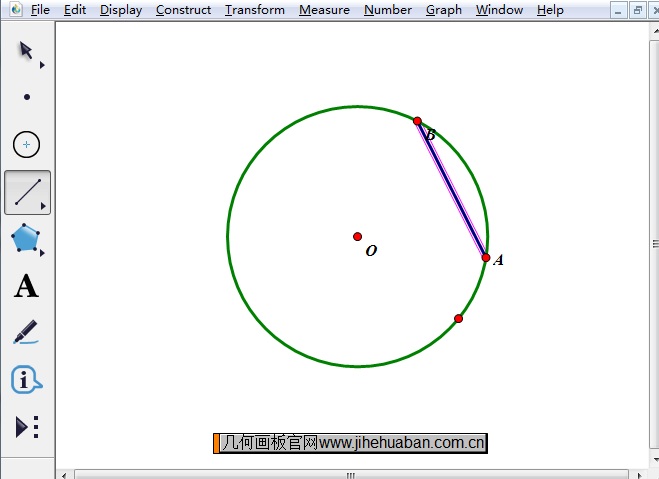
步骤三 选择A点,执行“变换”——“迭代”命令,在弹出的对话框点击B点作为初像。此时屏幕上显示出迭代的像是正五边形的4条边(因为系统默认非深度迭代的迭代次数是3次)。单击迭代框的“显示”按钮,选择“增加迭代”。(或者按键盘的‘+’或‘-’)。增加1次迭代后,我们可以看到一个完整的正五边形显示出来了。此时的迭代次数为4次。
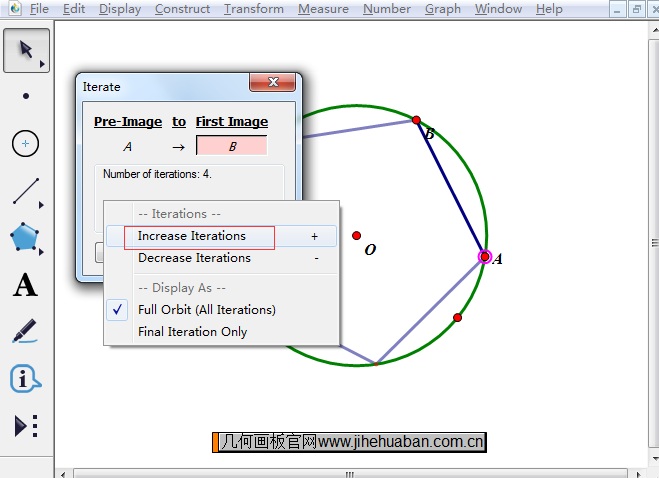
步骤四 在迭代对话框完成所有操作后点击“迭代”按钮,就可以得到圆内接正五边形了,最终效果如下图所示。
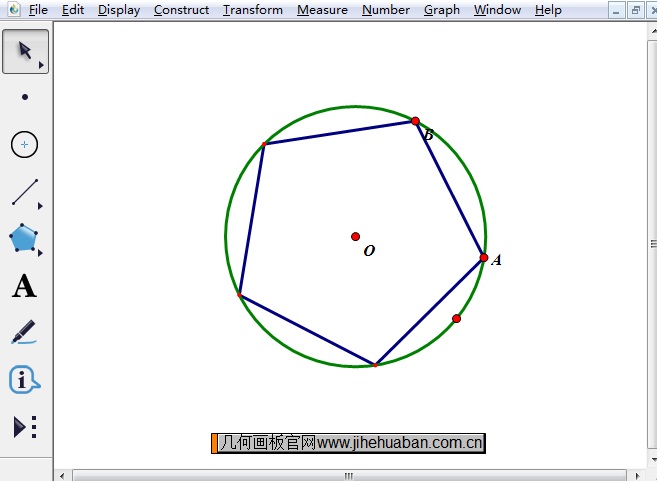
以上就是用几何画板画圆内接正五边形的方法,主要运用了几何画板的迭代功能,此功能非常强大,在使用的过程中可以发现,用此功能可以构造很多精美图案。前面教程给大家介绍了用几何画板画圆内接四边形的方法,如有疑问可参考:如何用几何画板画圆内接四边形。
展开阅读全文
︾