发布时间:2016-01-11 10: 18: 20
几何画板可以用来绘制各式各样的圆形,比如怎样在几何画板中绘制同心圆呢?下面我们就一起来看看如何用几何画板绘制同心圆。
具体的操作步骤如下:
步骤一 制作同心圆
1.打开几何画板,单击左边工具栏“圆工具”,在画板空白区域单击一下鼠标确定圆心的位置,移动鼠标左键确定半径长度单击鼠标,即可画出一个圆。然后再把鼠标移动到圆心上面按住鼠标左键向外拖动,到合适半径松开鼠标即可,这样就绘制出了同心圆。
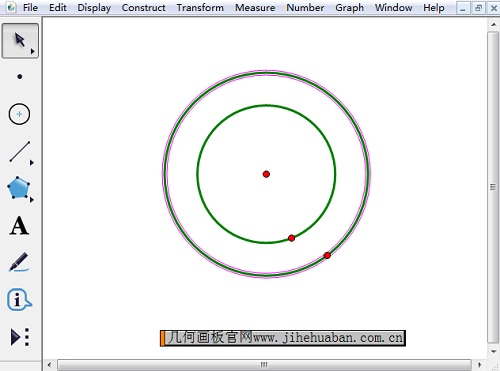
步骤二 调整同心圆
1.调整同心圆大小
单击左侧工具栏“移动箭头工具”并按住同心圆的圆心拖动可以改变同心圆的大小和位置,如下图所示。
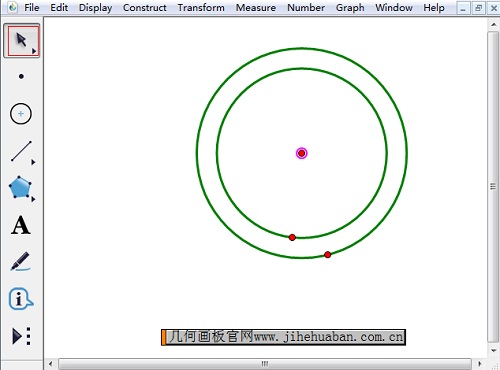
2.调整大圆大小
单击左侧工具栏“移动箭头工具”并按住同心圆大圆边上的红点拖动可以改变大圆的大小和位置,如下图所示。
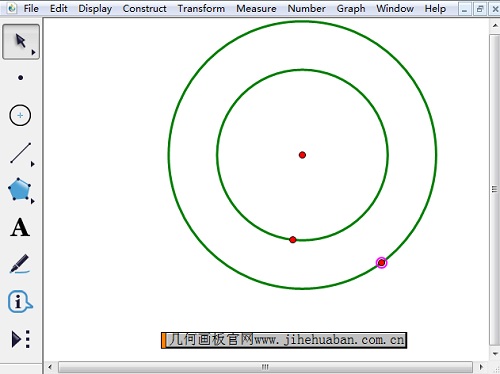
3.调整小圆大小
单击左侧工具栏“移动箭头工具”并按住同心圆小圆边上的红点拖动可以改变小圆的大小,如下图所示。
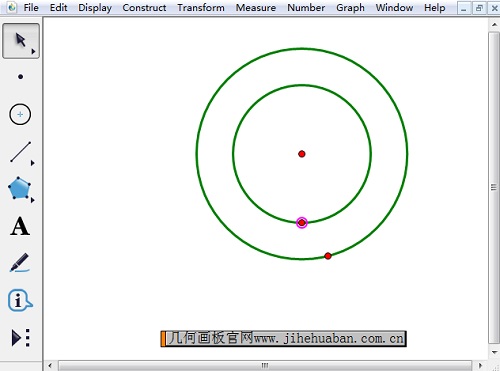
以上给大家讲解了利用几何画板绘制同心圆的方法,绘制技巧比较简单,属于入门级别的教程,大家照着教程练习下即可掌握了。如需了解更多几何画板画圆的教程,可参考几何画板中怎样绘制半圆。
展开阅读全文
︾