发布时间:2016-11-04 10: 17: 06
几何画板作为专业的几何绘图工具,其中有专门用来画圆的圆工具,可是该工具只能画出确定了圆心和半径的圆,如果要根据三点来画圆该怎么来画呢?下面我们就一起来看看在几何画板中三点是如何确定一个圆的?
步骤一 选择过三点的圆工具。打开几何画板,如下图所示,单击左边侧边栏“自定义工具”按钮,在弹出的工具包下选择“圆工具”——“过三点的圆”。如果要画实线圆就选择第一个工具,如果要画虚线圆就选择第二个工具,这里以画实线圆为例讲解。
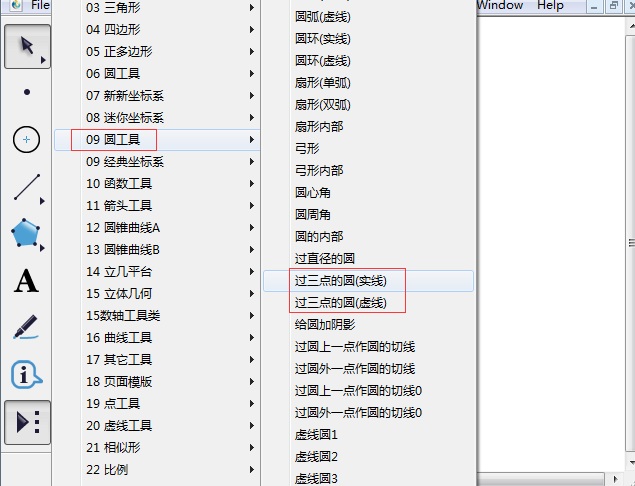
步骤二 构造过三点的圆。选择好以上工具后,在空白位置处用鼠标单击两下,确定两个点,移动鼠标,就回出现第三点,确定了第三点的位置,单击即可。这样就可以看到圆已经画好了,而且伴随的圆心也自动产生了。
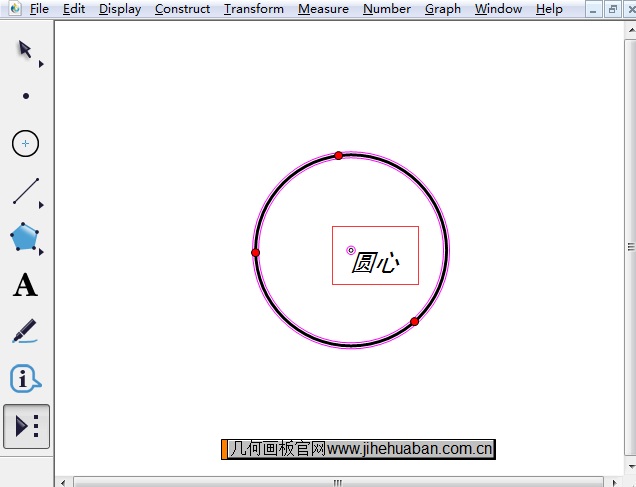
步骤三 把圆心用字母O表示。用鼠标双击圆心,在弹出的对话框中,点击标签选项,把“圆心”变为“O”,单击“确定”即可。
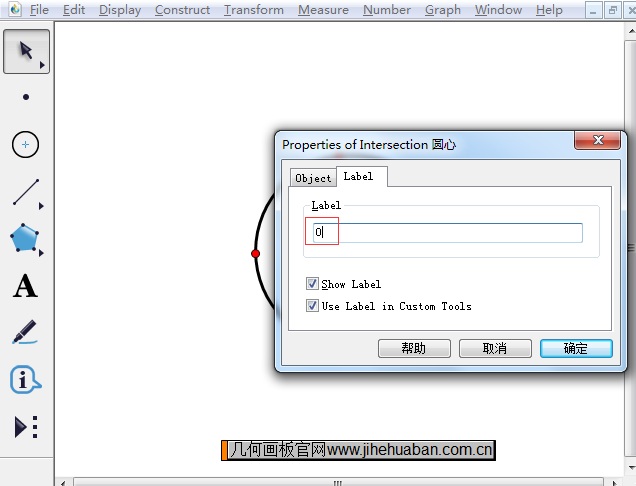
步骤四 最终就得到了过任意三点的圆O,如下图所示。拖动圆上的三点可以改变圆的大小,移动圆心的位置,可以改变圆的位置。
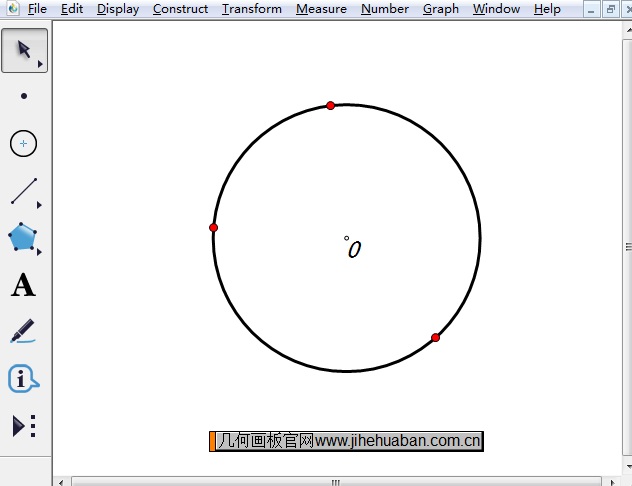
以上就是在几何画板中构造过三点的圆的方法,主要是借助自定义工具下的过三点的圆工具,这样就可以快速画出符合要求的圆。一般在画出了圆以后,可以考虑构造它的内接多边形,具体教程可参考:教您用几何画板画圆的任意n边形。
展开阅读全文
︾