发布时间:2016-07-06 10: 34: 43
几何画板作为学习几何的辅助工具,已经被很多老师使用在教学中,前面的教程中我们学习的在平面内的旋转都是围绕点进行的,那么如果想要制作围绕圆旋转的点该如何去操作呢?本节将给大家详细介绍如何用几何画板作一点绕圆旋转的动画。
步骤一 打开几何画板,选择左侧侧边栏“圆工具”,在画板上任意画一个圆A,作为初始的圆,下面将要作的点就围绕该圆进行旋转。
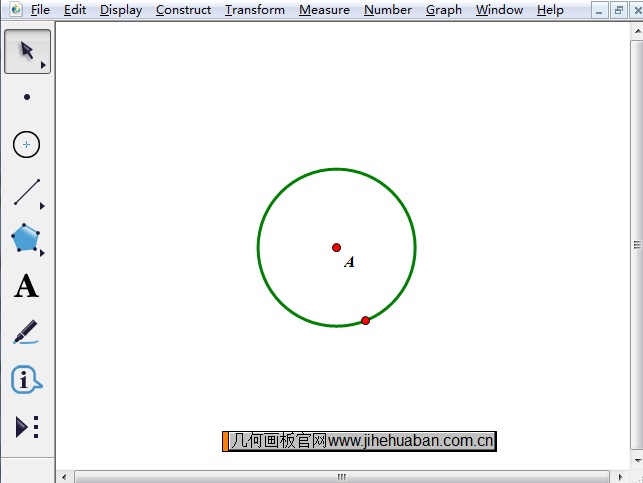
步骤二 选择左侧侧边栏“点工具”,在圆外的适当地方画一点B,使用“移动箭头工具”选中点A、B,点击上方菜单栏“度量”菜单,在其下拉选项选择“距离”命令,度量出AB的距离,如下图所示。
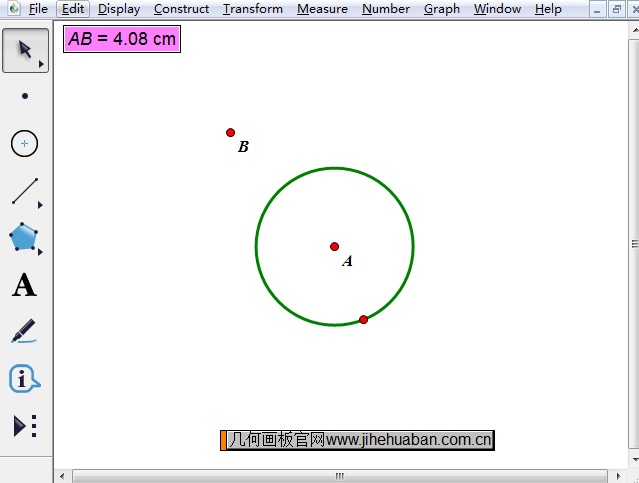
步骤三 使用“移动箭头工具”选中点A和AB的距离,点击上方菜单栏“构造”菜单,在弹出的下拉菜单选择“以圆心和半径绘圆”命令,这样就构造了以AB为半径的大圆。
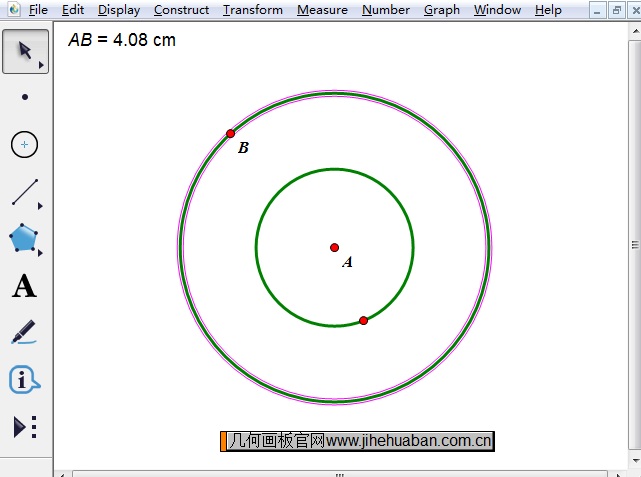
步骤四 使用“点工具”在大圆上任意画一点C,选中点C执行“编辑”——“操作类按钮”——动画命令,在弹出的对话框点击“确定”,这样在画板上就出现了一个“动画点”操作按钮。
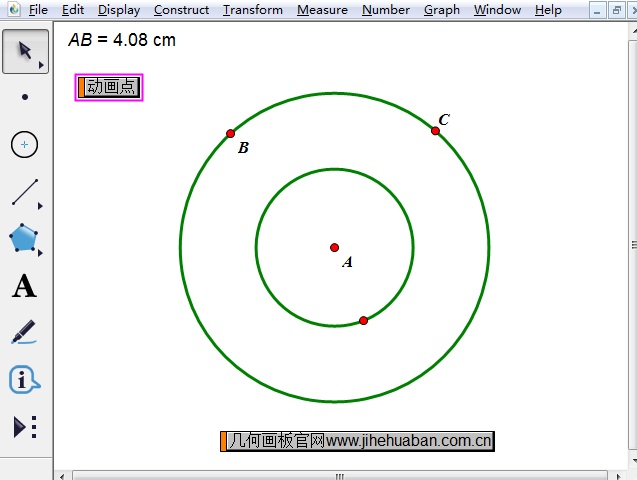
步骤五 使用“移动箭头工具”选中大圆和点B,按快捷键“ctrl+h”执行隐藏命令。此时点击“动画点”操作按钮,点C就围绕圆A进行旋转,具体效果如下图所示。
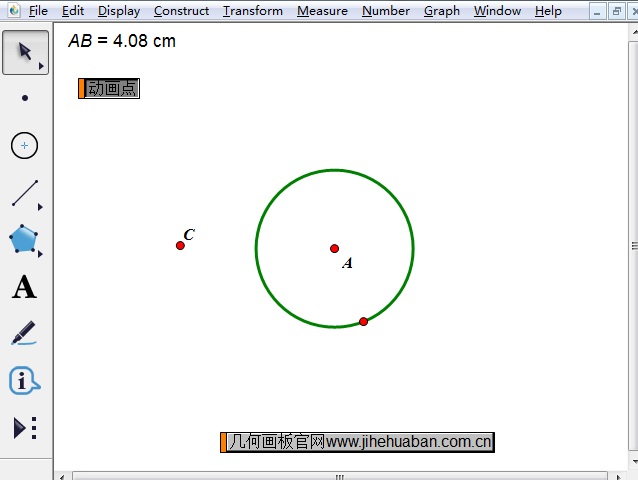
以上给大家详细讲解了用几何画板作一点绕圆旋转的方法,主要是利用了构造同心圆,在大圆上任取一点作旋转动画。几何画板旋转动画功能非常强大,可以让静止不动的几何图形动起来,便于理解几何原理。前面已经学过了用几何画板制作绕点旋转的动画,大家若有疑问,可参考:几何画板中怎样围绕一点做旋转动画。
展开阅读全文
︾